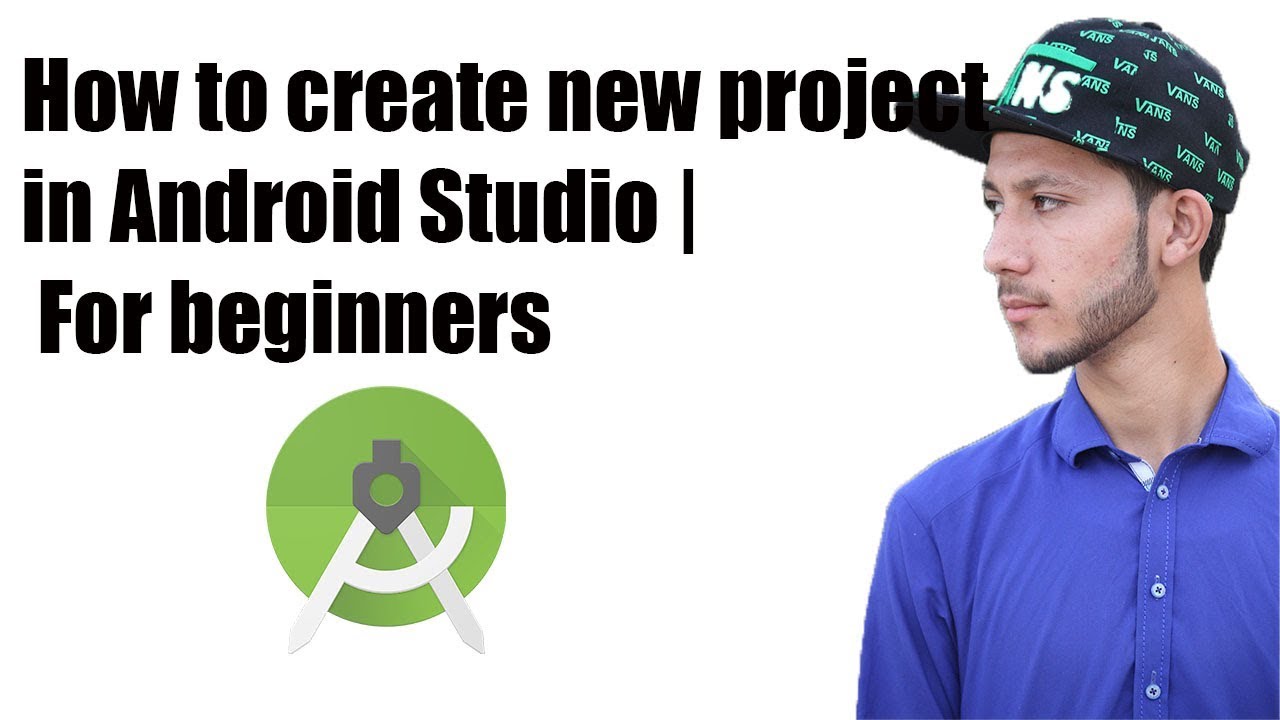Creating a new project in Android Studio for beginners is a straightforward process. With the numerous features and tools provided by Android Studio, it’s no wonder that many people find it overwhelming. In this article, we will walk through the steps to create a new project in Android Studio, covering the most important features and options for beginners.
To start, open Android Studio on your computer. Once open, click on “File” in the top navigation menu and select “New Project” from the drop-down menu. Alternatively, you can use the keyboard shortcut Ctrl + Shift + N (Windows) or Command + Shift + N (Mac).
The “Create New Project” window will appear, displaying the various project templates. The most popular templates include the “Empty Activity”, “Blank Activity”, and “Navigation Drawer Activity”. Choose the template that best suits your needs, or select “Other” to create a custom project.
Next, select the “Language” and “later” options. For most beginners, the default settings will suffice. However, if you have prior experience with Kotlin or Java, you can choose the language that you’re most comfortable with.
Now, it’s time to name your project. Enter a name for your project in the “Project Name” field. Android Studio will automatically create a folder with the same name. You can also enter a unique package name, which is optional but recommended to avoid conflicts with other projects.
Next, choose the “Location” where you want to save your project. Select the desired location or enter a custom location. Make sure to save your project in a location that is easy to access, as you will be working on this project frequently.
Moving on to the “Options” panel, you can choose the SDK version and the module type. The “Minimum SDK” option allows you to set the minimum SDK version for your project. This option is useful if you want to ensure that your app is compatible with older devices. The “Default Activity” option allows you to choose the default activity for your project. For most beginners, the default “MainActivity” is sufficient.
Finally, click on the “Finish” button to create your new project. Android Studio will create all the necessary files and folders for your project, including the Gradle files, the Java or Kotlin files, and the manifest file.
Congratulations! You have successfully created a new project in Android Studio. From here, you can start building your app using the various features and tools provided by Android Studio. Be