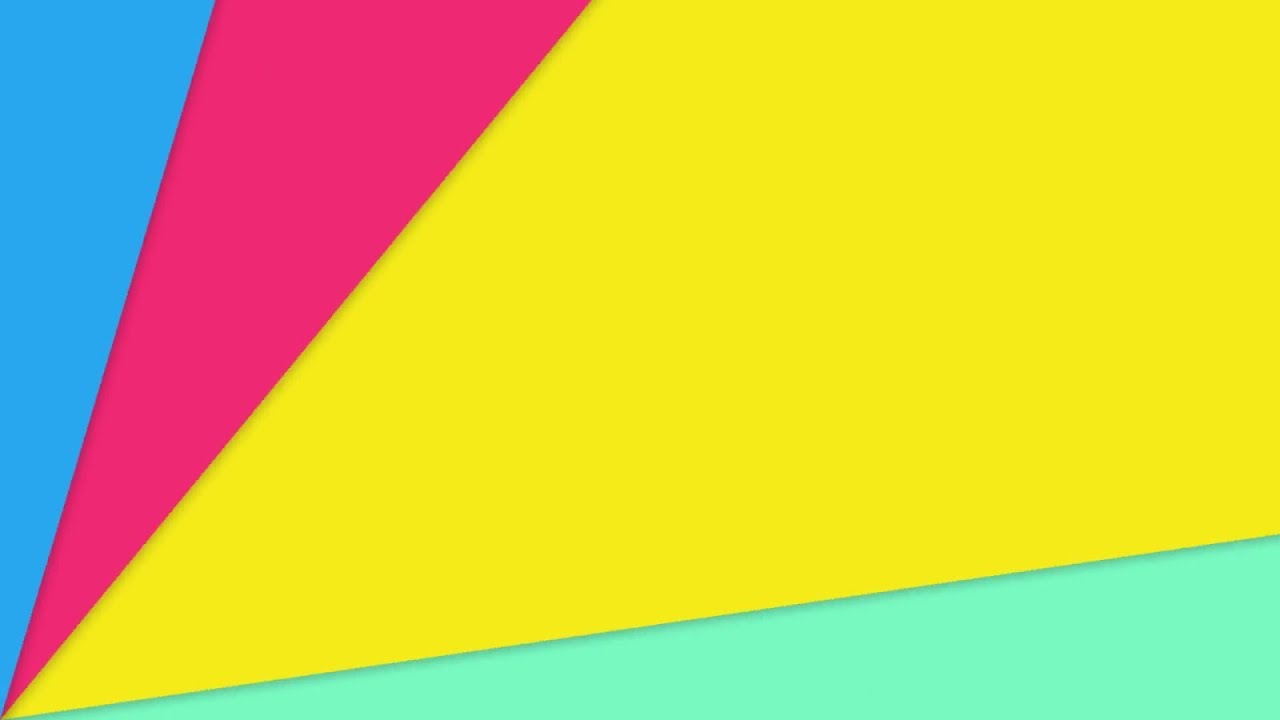In this article, we will explore a transition tutorial in After Effects that can be achieved without using any third-party plugins. Specifically, we will focus on creating a motion graphics transition that can be completed in just 5 minutes.
To begin, open a new project in After Effects and create a new composition. Set the dimensions to 1920×1080 and the frame rate to 60fps. This will give us a good starting point for our transition.
Next, we will create the elements that will make up our transition. To do this, create a new pre-compose by going to Layer > Pre-compose > Pre-compose. This will allow us to create a composition that can be used to build our transition.
In the pre-compose, create a new layer by going to Layer > New > Layer. Name this layer “Background”. In the Background layer, create a new solid color by going to Layer > New > Solid Color. Name this solid color “Base Color”.
In another layer, create a new shape by going to Layer > New > Shape. Name this shape “Shape”. In the Shape layer, create a new rectangle by clicking on the “Rectangle” tool and then clicking on the artboard. This will create a new rectangle that we can use to build our transition.
Now, we are going to add a mask to our Shape layer. To do this, select the Shape layer and then go to Layer > Mask > Add Mask. This will create a new mask that we can use to control the shape of our transition.
Using the mask, we can create a variety of different transitions by changing the shape and position of the mask. For example, we can create a slide transition by moving the mask horizontally across the screen. We can create a fade transition by moving the mask vertically across the screen. We can also create a swirl transition by moving the mask in a circular motion around the screen.
In this example, we will create a simple slide transition. To do this, position the mask at the top of the screen and then slowly move it down to the bottom of the screen. This will create a simple slide transition that we can use in our motion graphics project.
To add some animation to our transition, select the Shape layer and then go to Animation > Up/Down easing > Ease In. This will add a default easing to our transition, which will make it a bit more interesting.
Finally, we can preview our transition by going to Composition > Add to > Render.