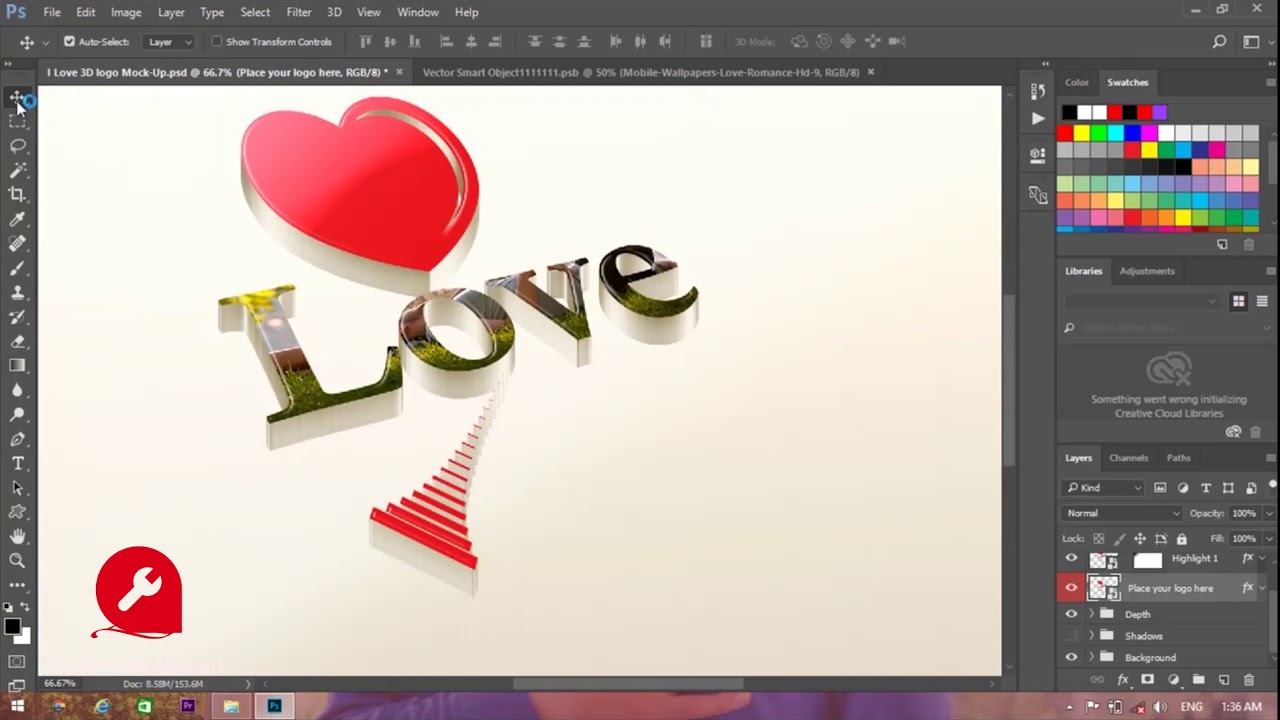Creating stunning 3D text effects in Photoshop has never been easier with the abundance of free templates available online. In this article, we will explore the best 3D text template available for free download, along with a step-by-step Photoshop tutorial on how to achieve a professional-looking 3D text effect.
The Best 3D Text Template
After scouring the web, we have found a free 3D text template that stands out from the rest. The “3D Text Effect” template by designer Trop is a masterclass in creativity and attention to detail. With its sleek and futuristic design, this template is perfect for anyone looking to add a touch of sophistication to their visual projects.
The template is free to download and comes in three different variations, each with its own unique style and flair. Whether you’re a graphic designer, photographer, or simply a design enthusiast, this template is sure to impress.
How to Use the 3D Text Template in Photoshop
Using the 3D text template in Photoshop is a straightforward process that requires minimal design experience. In this tutorial, we will demonstrate how to apply the template to a basic text layer in Photoshop.
Step 1: Download and Install the Template
Start by downloading the 3D text template from the designer’s website. Once you have downloaded the file, extract the contents and open Photoshop. To install the template, simply copy and paste the downloaded files into your Photoshop resource folder (the default location is: “C:Program FilesAdobeAdobe Photoshop CC ResourceTrialFonts” for Windows users and “Macintosh HD/user/ Library/Fonts” for Mac users.
Step 2: Create a New Text Layer
Create a new text layer by going to “Layer” > “New” > “Text” or by using the shortcut “Ctrl+N” (Windows) or “Command+N” (Mac). In the “Text” dialogue box, enter your desired text and select a font style. For this example, we will use the default font.
Step 3: Apply the 3D Text Template
To apply the 3D text template, go to “Layer” > “New” > “Layer from Swatch” or use the shortcut “Ctrl+Shift+C” (Windows) or “Command+Shift+C” (Mac). In the “Layer from Swatch” dialogue box, select the 3D text template swatch and click “OK”. The template will be