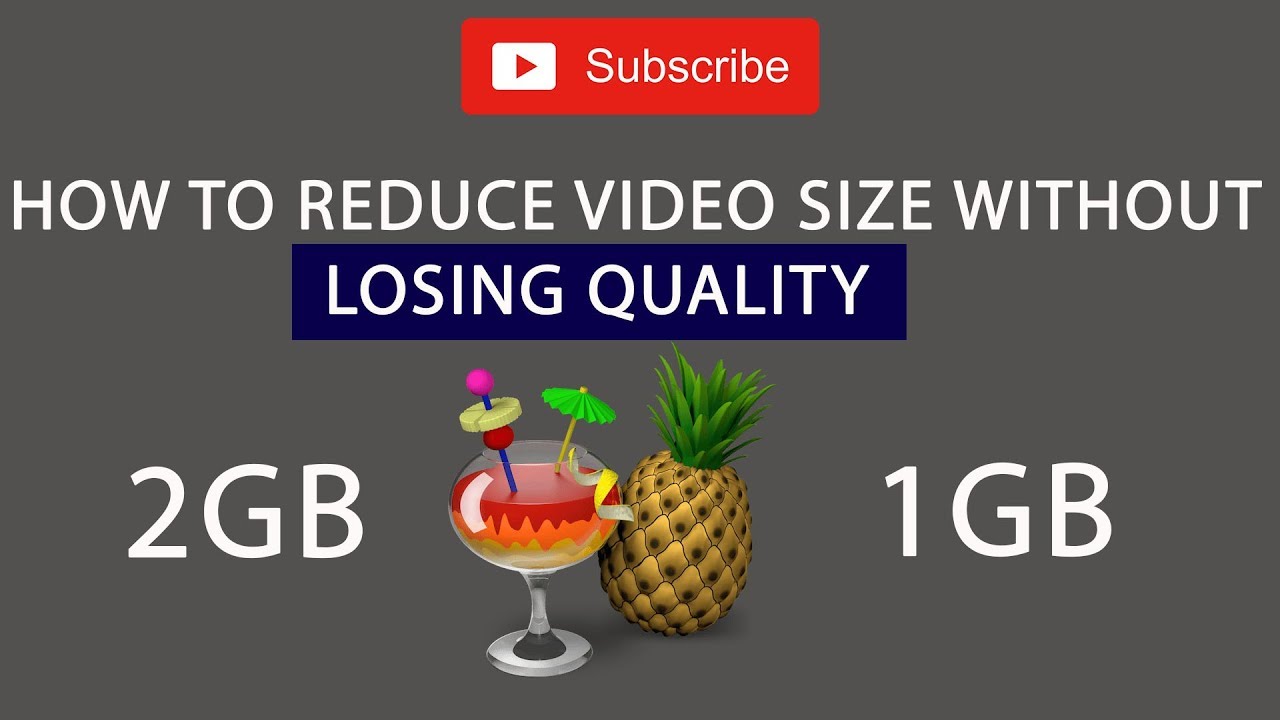In today’s digital age, high-quality videos are a staple for most content creators, be it movie enthusiasts, YouTubers, or social media influencers. However, compressing and reducing video size without compromising on quality is often a challenge many of us face. To alleviate this problem, HandBrake is a popular and reliable option that offers robust features to help you achieve your goal.
HandBrake is an open-source video transcoder that can compress all sorts of video files, including AVI, MP4, MOV, and more. Its user-friendly interface makes it easy to operate, and its extensive customization options allow for optimized compression settings tailored to your specific needs.
So, how do you get started with reducing your video size using HandBrake? Here’s a step-by-step guide to help you navigate the process:
First and foremost, download and install HandBrake on your computer. The software is available for both Windows and macOS. Once installed, launch HandBrake and click on the “Source” tab to select the video file you want to compress.
Next, you’ll need to choose the preset that best suits your needs. HandBrake offers a range of pre-defined settings, such as “High Quality” and “Balanced,” which are designed to provide the best possible quality while still reducing file size. If you’re unsure which preset to choose, you can also select “Fast” for a lighter compression or “Slower” for a more extensive compression.
In the “Video” tab, you can further customize your compression settings using the various sliders and options. Here, you can adjust factors such as the video bitrate, frame rate, and resolution to achieve the perfect balance between quality and file size. For example, if you’re targeting a specific online platform, such as YouTube, you can set a lower bitrate to ensure compatibility without compromising on visual quality.
Another crucial aspect to consider is the audio settings. HandBrake allows you to choose between different audio codecs, such as AAC and AC3, as well as set the audio bitrate and sample rate. You can also select the number of channels (stereo or 5.1 surround) to suit your needs.
Once you’ve set your desired compression settings, click on the “Start” button to initiate the conversion process. HandBrake will start compressing your video file, and you can monitor the progress in the “Status” tab.
Upon completion, your compressed video file will be saved in the designated